
La educación es lo que queda después de haber olvidado lo que se aprendió en la escuela
/ Albert Einstein

Introducción a Explora SesWeb
Bienvenido a Explora SesWeb, tu guía completa y sencilla para aprender a utilizar la plataforma educativa SesWeb. Este espacio está diseñado tanto para alumnos como para maestros que desean maximizar el uso de SesWeb, una herramienta clave en la gestión de clases y actividades académicas en línea.A través de nuestro blog, encontrarás tutoriales paso a paso, guías prácticas, y consejos útiles que te ayudarán a navegar las distintas funciones de SesWeb. Desde el acceso inicial hasta la captura de calificaciones y el uso de recursos colaborativos, aquí te proporcionamos toda la información que necesitas para optimizar tu experiencia en esta plataforma.Explora nuestros artículos y descubre cómo SesWeb puede mejorar la interacción, la organización y la enseñanza en un entorno de aprendizaje digital. ¡Prepárate para aprovechar al máximo esta poderosa herramienta educativa!

Como iniciar sesión en SesWeb
La primera acción que tanto alumnos como maestros deben realizar es acceder a la plataforma SesWeb. Aquí te mostramos cómo iniciar sesión de manera rápida y segura.
Pasos:
-
Abre tu navegador preferido (Google Chrome, Firefox, Edge, etc.).
-
Escribe en la barra de direcciones: http://www.sesweb.mx.
-
Introduce tu clave de usuario y contraseña en los campos correspondientes.
-
Haz clic en el botón “Entrar”.
-
Una vez dentro, verás la página principal con el resumen de tus clases (para alumnos) o tu menú de opciones docentes (para maestros).
Nota: Si no tienes acceso, asegúrate de que tu institución te haya registrado en la plataforma.
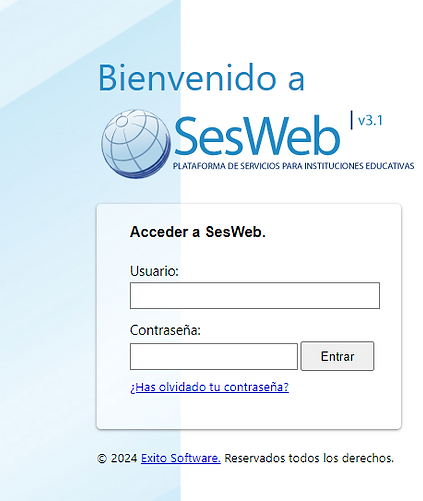
2. Explorando el Panel Principal de SesWeb
El panel principal de SesWeb es donde encontrarás la mayoría de las herramientas y opciones necesarias para gestionar tus clases (maestros) o participar en ellas (alumnos).
Funciones clave para Maestros:Captura de Calificaciones: Permite a los maestros ingresar las notas de sus alumnos.Actividades Académicas: Espacio para asignar tareas o proyectos.Recursos: Sección para compartir archivos, documentos o presentaciones con los estudiantes.Foros y Wikis: Herramientas de colaboración donde los estudiantes pueden interactuar entre ellos y con el docente.
Funciones clave para Alumnos:Mis Clases: Muestra las clases en las que estás inscrito y te da acceso a los recursos y actividades disponibles.Tareas y Actividades: Aquí puedes visualizar, completar y entregar tareas asignadas.Consulta de Calificaciones: Ver tus calificaciones y la retroalimentación de tus profesores.Foros y Wikis: Participa en discusiones grupales y proyectos colaborativos.


Mapa Conceptual SesWeb
A continuación, se presenta un mapa conceptual de la plataforma SesWeb. En ella, se muestra la estructura principal asi como sus funciones claves que están divididas en tres categorías: • Servicios Informativos: Avisos, Calendario Escolar, Noticias RSS y Páginas Informativas. • Servicios Administrativos: Consulta de Datos, Estados de Cuenta, y Pagos en Línea. • Servicios Académicos: Divididos en funciones Básicas (Calificaciones, Asistencia, Listas y Actas) y Aula Virtual (Actividades, Recursos, Foros, Wikis y Exámenes en Línea).

Calendario Escolar Si deseas conocer el calendario escolar tanto de la modalidad escolarizada como sabatina, solo debes de ir a la categoría de Inicio y bajar, ahí estarán ambos calendarios o dar clic en el apartado de calendario en la parte superior.




Servicios
La categoría de Servicios se divide en 4 apartados:
• Estado de cuenta
• Datos Generales
• Encuestas Generales
• Dispositivos Móviles
Estado de cuenta, ¿Cómo llego a ella? Para acceder al estado de cuenta, debes de ir a la categoría de Servicios, una vez estando ahí seleccionar Estado de Cuenta. Se mostrará algo parecido como se ve en la Ilustración 26 pero con sus datos Si deseas ir a un ciclo escolar en específico, haz clic en el menú despegable y selecciona el que desees.


¿Cómo activar SesWeb en un dispositivo móvil?
Afortunadamente, SesWeb permite la interacción con dispositivos móviles de diferentes tecnologías utilizando la App SesMobile. Para poder activarla sigue los siguientes pasos:1.Dirígete a la sección de Servicios y selecciona Dispositivos Móviles.
2.Selecciona el sistema operativo de tu teléfono, para este ejemplo, se utilizará el SO iOS.

3.Para descargar la aplicación, haz clic en “Obtener App” en tu SO. Al hacerlo, te abrirá un pestaña para que puedas descargarlo.

4.Una vez descargada, le das en abrir e introduces los siguientes datos: Usuario y Contraseña.

5.Para obtener la clave y activar la cuenta, debes de volver a ir al apartado de Dispositivos Móviles y hacer clic en donde dice “Activar” en tu Sistema Operativo. Te arrojara una clave que debes de copiar y pega en la app.


Actividades

¿Quieres conocer si tienes tareas o actividades pendientes? Es muy fácil descubrirlo, ya que para eso solo debes ir al Inicio de la Sección de Lic. en Administración de Empresas Mixta. En la página principal te mostrara tan los últimos avisos, como el calendario y una sección que podrás observar las actividades pendientes de la respectiva asignatura con su fecha de vencimiento.

Para ver más detallada la actividad, solo basta con hacer clic en cualquiera de ellas y mostrará información como la Asignatura, los Recursos que el docente subió, fecha de inicio y final de la actividad. En caso de que se tenga que entregar una actividad, podrás hacerlo desde ahí.•Escribe un mensaje para el profesor en caso de ser necesario.•Elige tu archivo de actividad y presiona Adjuntar. Recuerda que el tamaño máximo son 25 MB.•Por último, haz clic en Enviar Actividad.•La plataforma te mostrará una confirmación de que la tarea ha sido enviada exitosamente.

¿Cómo subir una actividad?
Existen dos formas de hacerlo, la primera de ella esta explicada en la sección Actividades por hacer, en donde, de manera resumida, seleccionas una tarea y subes el archivo. La segunda es mediante la sección de Actividades. Para ello, solo debes de elegir una asignatura en donde debas de entregar una actividad próxima a vencer, en este caso, Administración I. Te diriges a la sección de Actividades y se desplegara una lista de las actividades activas. Seleccionas una de ellas (Material para Estudiar Examen 2do Parcial).

Finalmente, se mostrará algo igual a la primera forma, en donde debes de añadir un mensaje a tu profesor y seleccionar el archivo correspondiente, para después confirmar con el botón de “Adjuntar” para finalmente enviar la actividad.


¿Cómo puedo acceder a mi boleta de calificaciones?
Para acceder a tus calificaciones e imprimir tu boleta, sigue estos pasos:
-
Ve al apartado de Alumnos y selecciona Mis Calificaciones.
-
Se mostrará una pestaña en donde se podrá observar tus fatos generales, como Matricula, Nombre, Ciclo Escolar, Sección y tu No. Boleta.

•Seleccionamos en donde dice “Ver boleta” y nos abrirá una nueva pestaña.•Finalmente, se observará la boleta de calificaciones con los datos generales. Para imprimirla, solo debes de seleccionar el icono que se encuentra en la esquina superior del lado derecho.
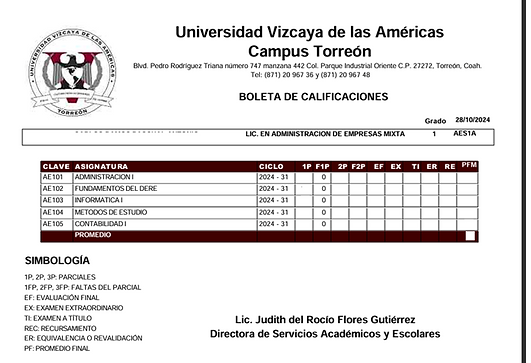
Evaluación al docente
Cuando se encuentre disponible, es muy fácil llegar a ella, ya que solo debes de hacer lo siguiente:1.Estar en el menú de Alumnos y seleccionar Evaluación al Docente.


Guía de SesWeb para profesores
Para acceder a SesWeb como docente, debes de escribir el usuario y contraseña asignada .La interfaz para profesores es muy parecida a la de los Alumnos, ya que muestra las mismas secciones: Inicio, Avisos, Mensajes, Calendario, Información, Noticias, Servicios y Secciones.

Al seleccionar un programa, nos enviará a un nuevo inicio en donde tendremos las siguientes opciones a elegir dentro de la sección de profesores:
•Mi Agenda
•Mis Clases•
Definir Cursos
•Capturar Factores
•Capturar Calificaciones
•Capturar Asistencia
•Lista de Asistencia
•Imprimir Listas
•Imprimir Actas
Activar curso
Para ello, el docente debe de realizar lo siguiente:
•Estar en la sección de los Profesores para que se abra el menú despegable.
•Seleccionar Definir Curso y Activar Cursos.

•Estando allí, se muestra la asignatura, clave, grupo y el estado.
•Finalmente, se pueden habilitar Avisos, Recursos, Foros, Wikis y Chat.

Captura de Calificaciones
Para capturar calificaciones, se debe de ir a la sección de profesores y seleccionar Captura de Calificaciones. Estando ahí, se mostrará la asignatura con el respectivo grupo, se da clic en donde dice capturar.

•Una vez que se haya generado la captura de calificaciones, se podrá imprimir el acta.

Control de asistencia
Una vez que el docente haya generado la captura de calificaciones, deberá también de generar un reporte de asistencias. Para ello, nos vamos a la sección de profesores y del menú despegable, eliges Capturar asistencia.
Imprimir Listas de Asistencia y Calificaciones
Una vez que el docente haya generado la captura de calificaciones, deberá de imprimir las actas junto con el registro de asistencia del mes, se seleccionan las opciones correspondientes y se envían a imprimir.







